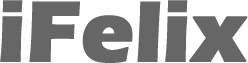What is AssistiveTouch and how do I use it on my iPad?
For those with impaired physical or motor skills, you may find that the use of physical buttons and multiple gestures is difficult. The iPad has AssistiveTouch, which lets you enter multi-touch gestures using one finger or a third party stylus. AssistiveTouch also supports the use of adaptive input devices, like headsets and switches, so you can use the full capability of the iPad.
To turn on AssistiveTouch, from the Home screen click Settings.

Select General and scroll down to Accessibility.
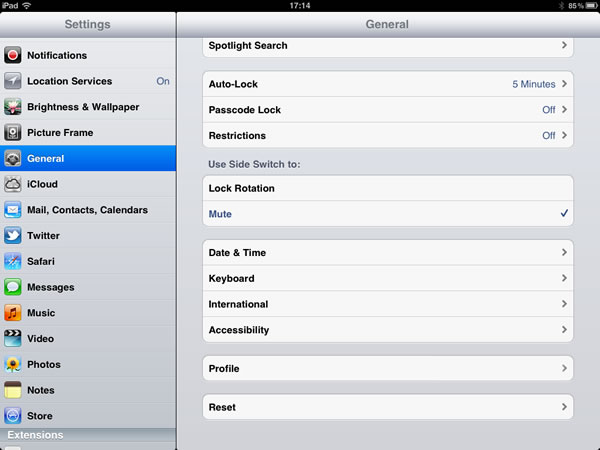
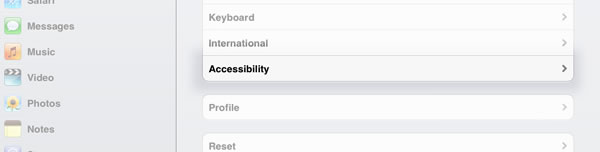
Within the Accessibility options, you should be able to see AssistiveTouch.
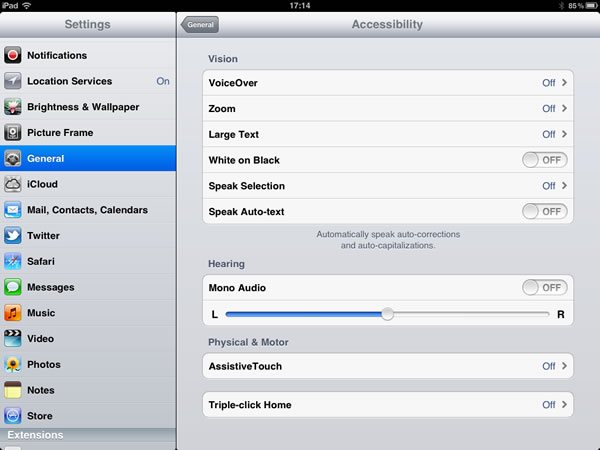
Select AssistiveTouch.
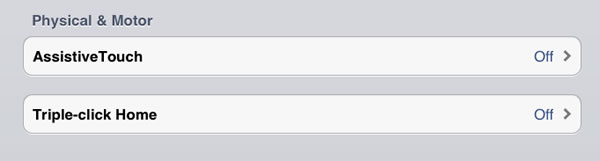
You will now see the AssistiveTouch screen.
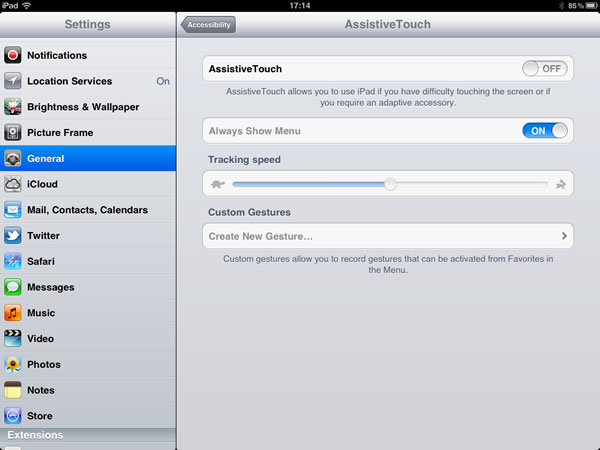
Turn AssistiveTouch to ON.
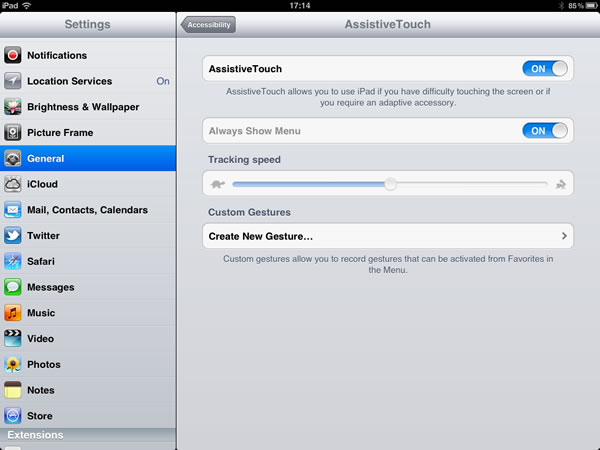
The on screen menu appears as a white circle in the bottom right of the screen.

Tap the circle to bring up the AssistiveTouch menu.
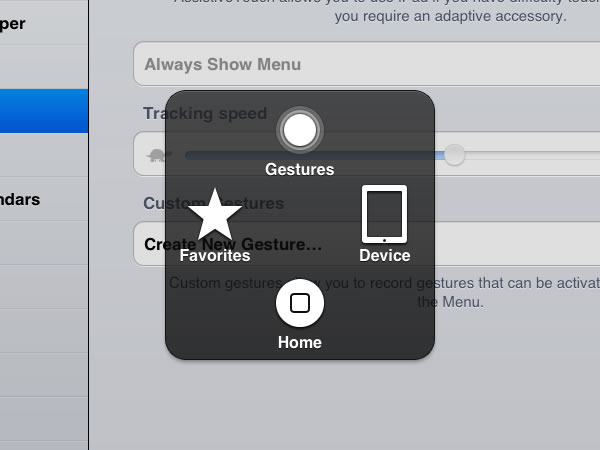
There are four options available.
Tapping the Home option replicates the use of the physical Home button on the device.
Tapping the Device option brings up the device menu.
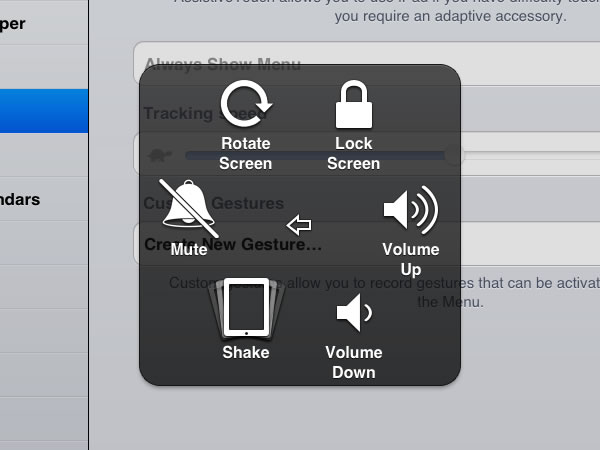
On this menu you can Mute and Unmute the audio rather than use the physical mute button.
Tapping Shake will virtually shake the device which is used in some apps or as an Undo Typing command.
Tapping Volume Down and Volume Up will change the volume of the device audio without needing to use the physical buttons on the side of the device.
Tapping Lock Screen will lock the screen, this replaces touching the power button at the top of the device.
You can use Rotate Screen to rotate the iPad without having to physically rotate the device. Tap Rotate Screen to bring up the rotate screen options.
Tapping the arrow will take you back to the Device menu, tapping it again will take you back to the AssistiveTouch home menu.
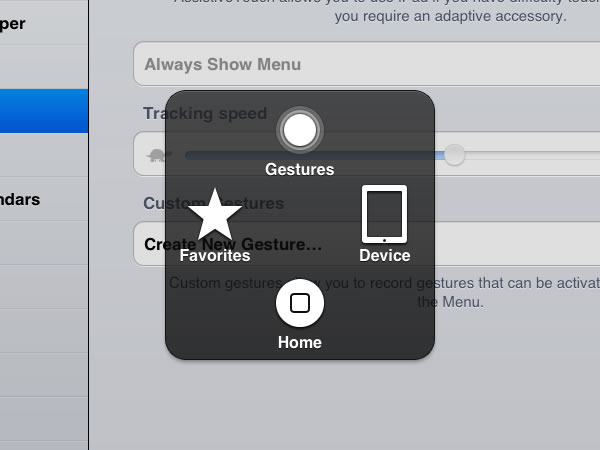
Tapping Gestures will bring up the Gestures menu.
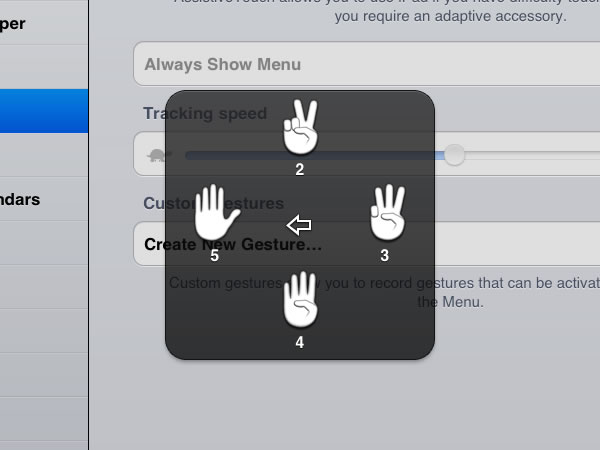
This menu allows you to use multi-touch gestures in particular apps that make use of these gestures, using a single touch. Tapping the three fingered hand for example brings up three circles as though you have three fingers on the screen.
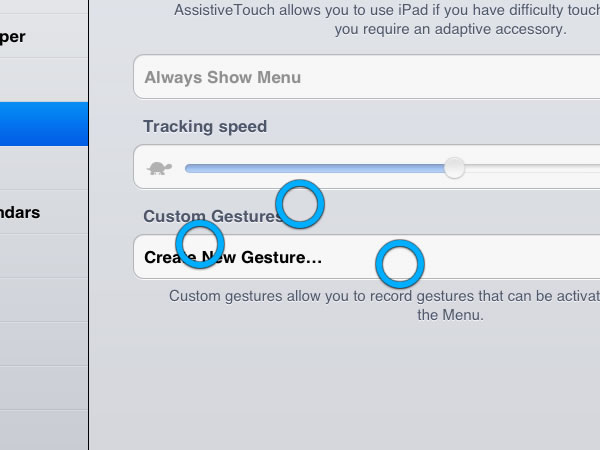
You can now use just one finger to recreate this multi-touch gesture.
Tapping the arrow will take you back to the AssistiveTouch home menu.
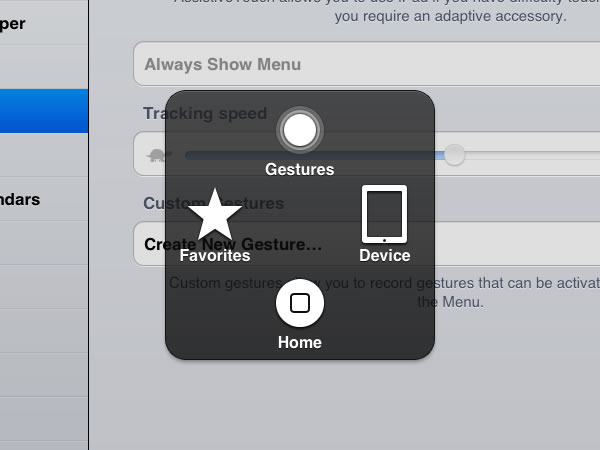
Tapping Favourites will bring up the following screen.
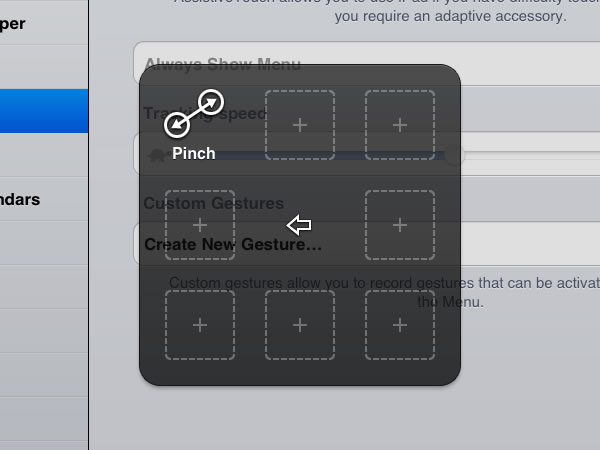
Tapping the + (empty spaces) will bring up the Create New Gesture... menu, which will allow you to create custom gestures which you may use with particular apps, these can then be saved as favourites.
Already included within Favourites is the Pinch gesture, which is used in apps such as Photos and Safari.
Within the AssistiveTouch menu are two further options.
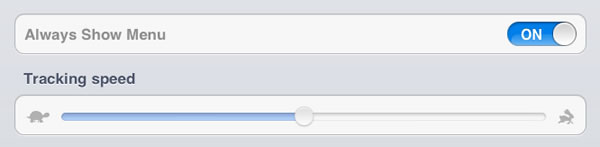
These are used when using an adaptive accessory with the iPad and are greyed out when no such accessory is attached.
AssistiveTouch is turned off in the AssistiveTouch options page.