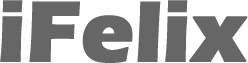Connecting a Mac to the internet via Vodafone 3G and Bluetooth enabled Nokia N73
Connecting a Mac to the internet via Vodafone 3G and Bluetooth enabled Nokia N73
This guide may also be useful to people with other phones and 3G accounts with other providers. Where there are instructions that are Vodafone-specific these will be mentioned.
I have checked this guide with a G4 PowerBook, a MacBook Pro and an Intel iMac. The guide should also work for the iBook, the Mac mini, the MacBook and any other Mac with Bluetooth.
In order to use this guide, your Mac must be equipped with Bluetooth. Most modern Macs have Bluetooth modules as standard. If you have an older or non-Bluetooth you can either use a Bluetooth USB adapter or use Card Blues Suite.
You must have a Vodafone 3G account activated on your phone with internet access, not just WAP or Vodafone Live!
You will also need to download the Nokia 3G modem scripts from Ross Barkman's website or you can download them from my mirror. You should copy the scripts into the Modem Scripts folder in the Library folder on the root drive - not in your user Library.
First from the menu bar Bluetooth icon...
![]()
Click and select Setup Bluetooth Device... this will start the Bluetooth Setup Assistant.
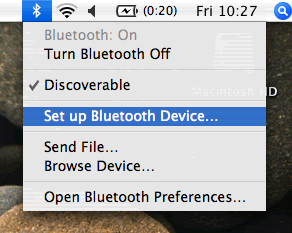
If you can't see the Bluetooth icon, then ensure that the preference is checked in System Preferences. Also ensure that your Mac is Discoverable.
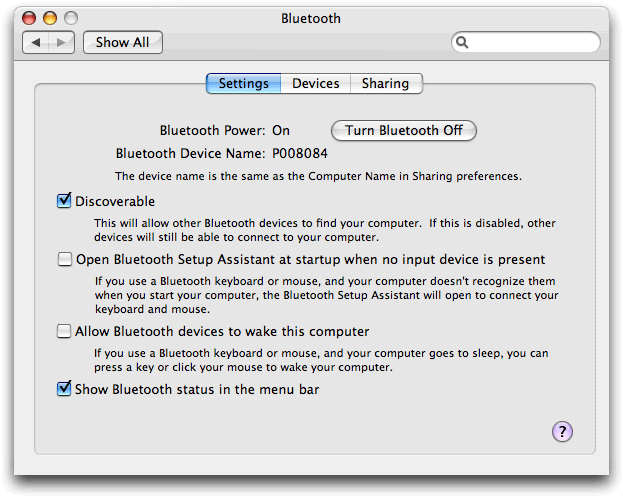
The assistant starts as follows with the following welcome.
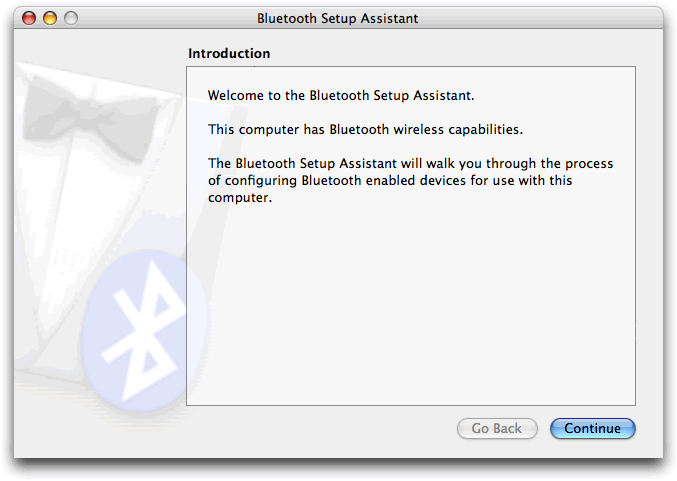
Click the Continue button.
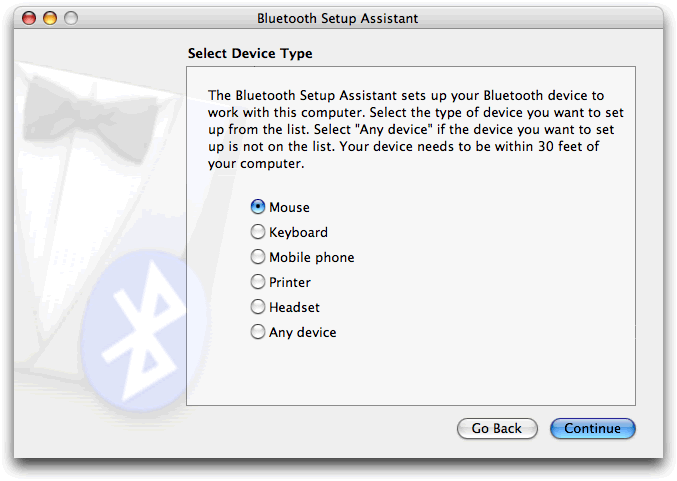
Select Mobile Phone.
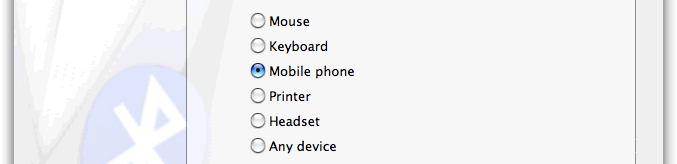
Now on the phone...
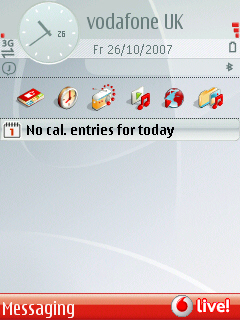
From the main phone menu, select Applications using the button on the keypad.
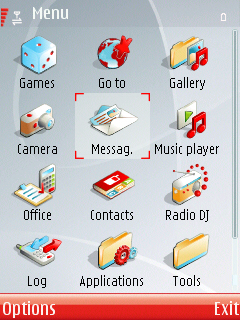
Select Tools.
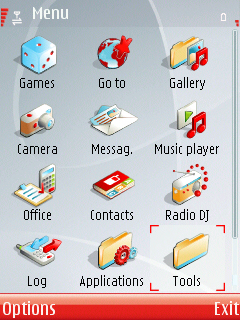
This will bring up the Tools menu,
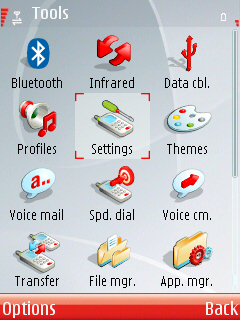
Select Bluetooth
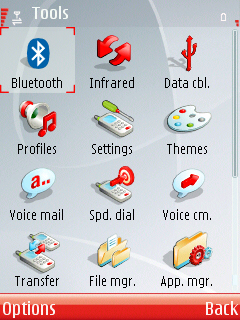
This will bring up the Bluetooth options. Ensure that Bluetooth is On, also that My phone's visibility is set to Shown to all (you can hide it later when you have paired with your Mac). I would also ensure that My phone's name is something more memorable than N73, but this is not essential.
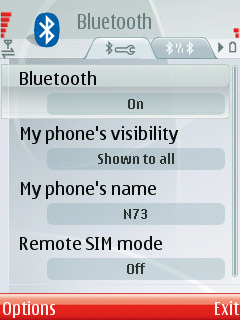
Now on the Mac, click the Continue button.
If you do not setup your phone to be visible (for some other phones this is the default) then you will see the following screen.
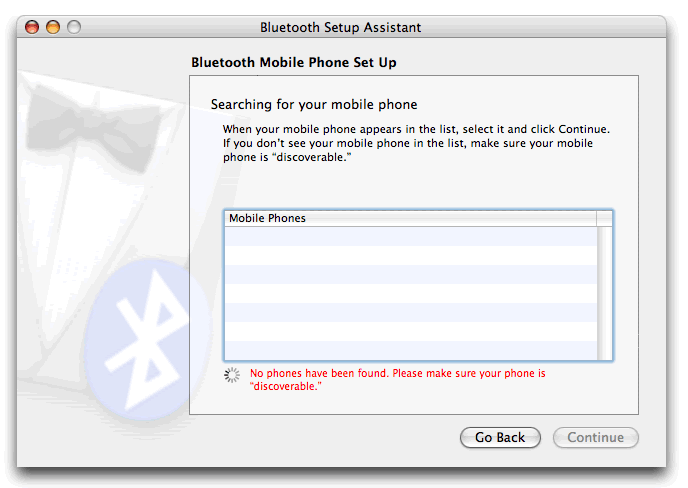
Otherwise your Mac should find the phone, in this example the phone is called N73, most phones will probably be called by their model number, ie T610. As you can see in this example, the Mac has also found another phone, the S700i whilst searching. In a busy area there may be many phones.
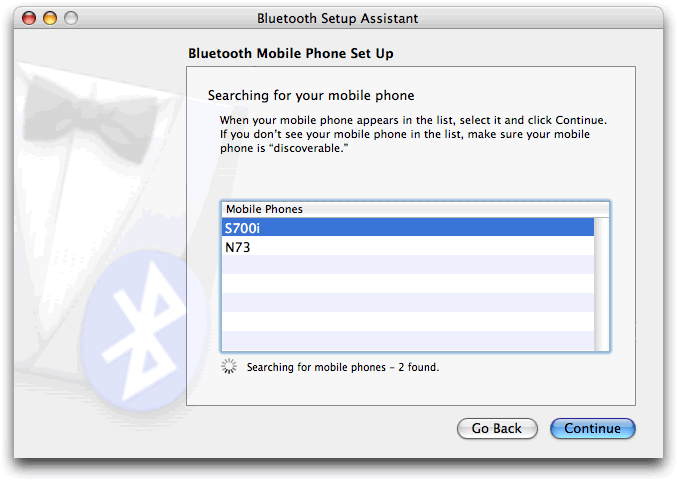
Select your phone.

Click the Continue button in order to now pair the phone and for the Mac to gather information from the phone.
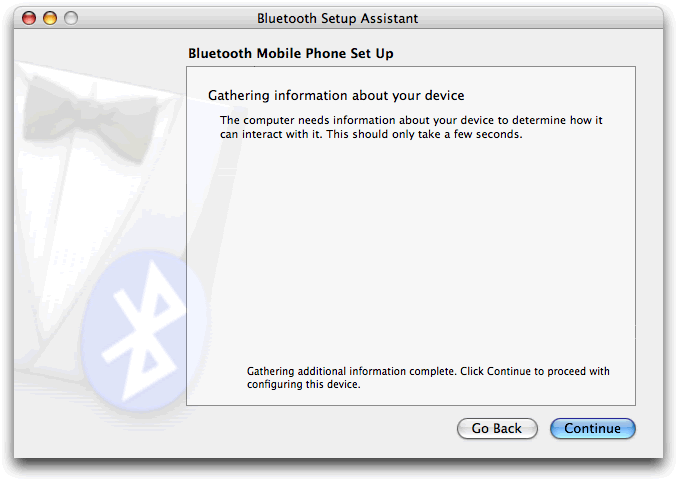
The assistant will display a number which will need to be entered onto the phone. This will pair the Mac and the phone. This is so you only need to go through the process once, and not have to undertake the pairing each time you want to use your phone as a modem.
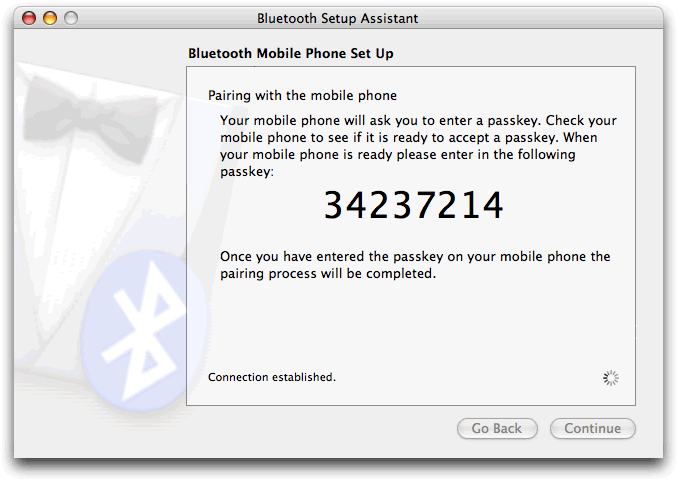
Now on the phone, the phone will ask you to enter the passcode from your Mac. In this example my Mac is called Cyprus.
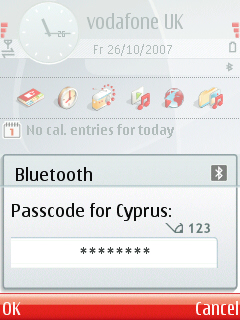
Enter the passkey you were given on the Mac on the phone. The phone will now add the Mac to it's devices.
Now on the Mac, select the services you wish to use... Only check the iSync option if you want to sync with your Mac with your phone. Ensure that Access the Internet with your phone's data connection is ticked and that you have checked Use a direct higher speed connection... option.
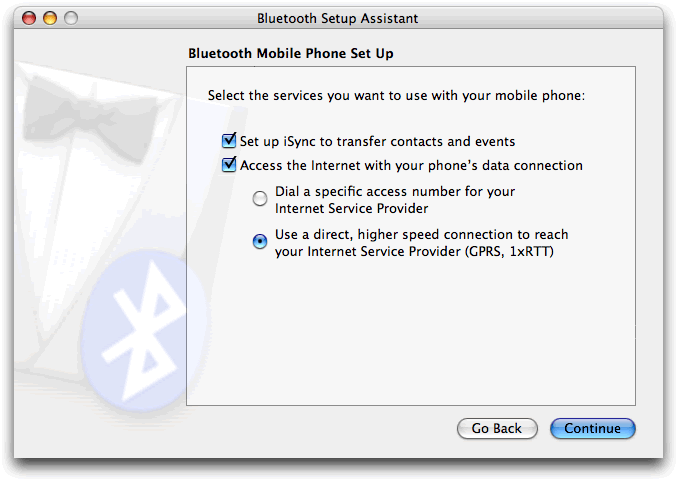
You should now be able to click the Continue button.
You now need to setup your phone to match your mobile phone provider. I will be using Vodafone details in this example, so if you are using someone else, eg T-Mobile or O2 then you will need to check this site for details.
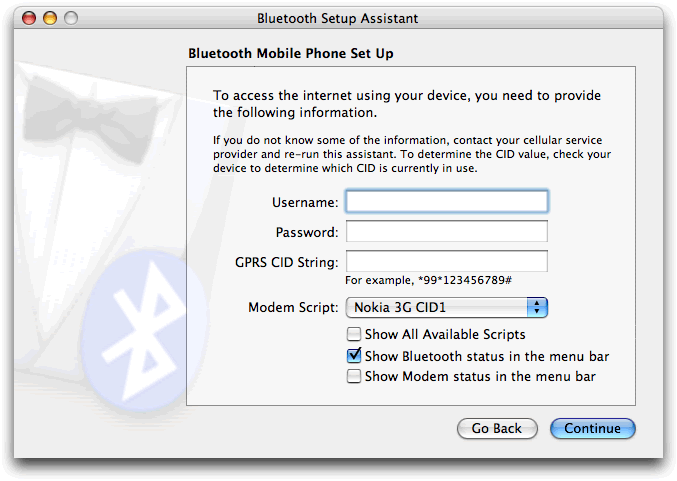
If you are using Vodafone (contract), enter web for both the Username and Password and enter internet as the GPRS CID String. Ensure that the Modem Script is set to Nokia 3G CID1. I would also check the Show Modem status in the menu bar option, as this will make it easier to connect, otherwise you will need to use Internet Connect in Applications.
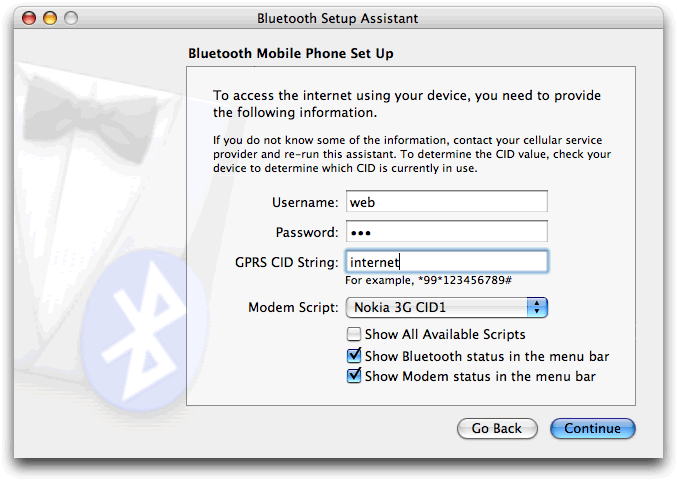
If you are using Vodafone (pre-pay), enter wap for both the Username and Password and enter pp.vodafone.co.uk as the GPRS CID String. Ensure that the Modem Script is set to Nokia 3G CID1.
If you have problems use one of the other two scripts with the correct CID.
Click the Continue button.
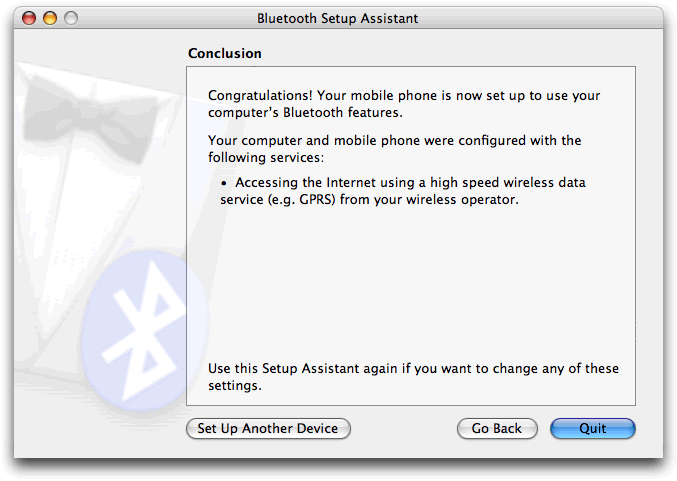
You can now click the Quit button.
Unless you already have the Modem icon in your menu bar, open Internet Connect from the Applications folder.
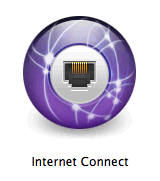
Select Bluetooth and click Connect to connect to the internet.
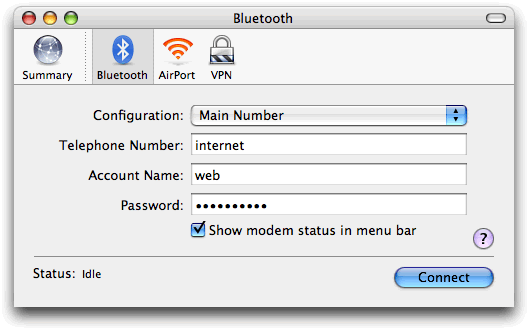
If you select Show modem status in menu bar, then you will see the staus of the modem connecting and authenticating.
You can also quickly connect from the menu bar.
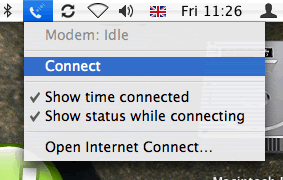
Remember that 3G data ad hoc charges can be expensive, so check with your mobile phone provider about which data plan you are on and the data costs.